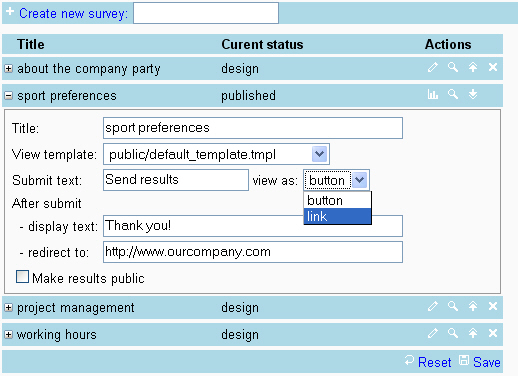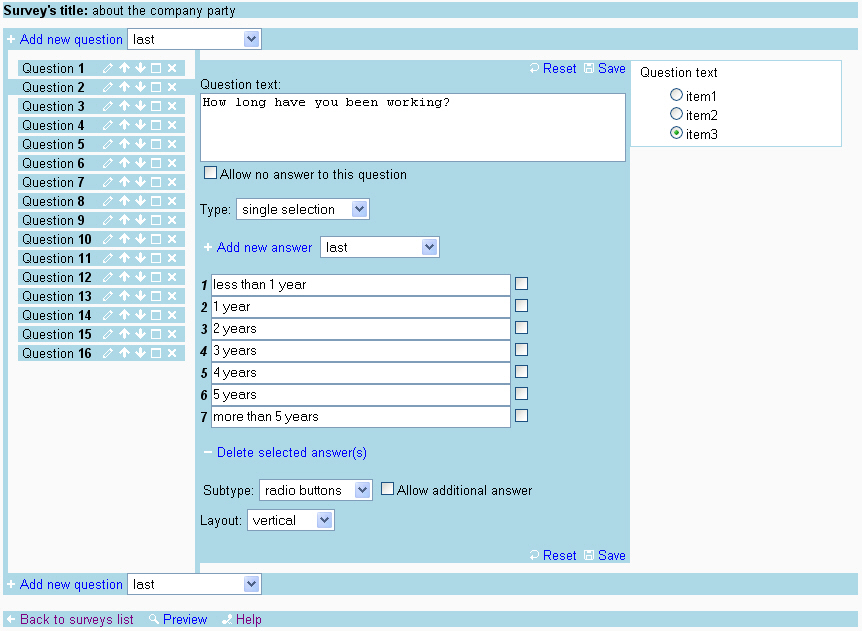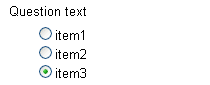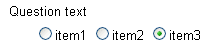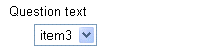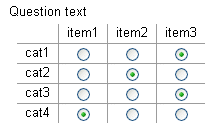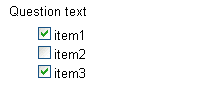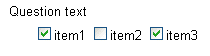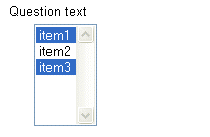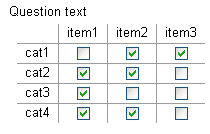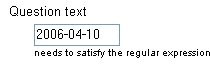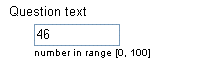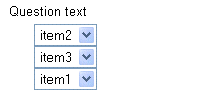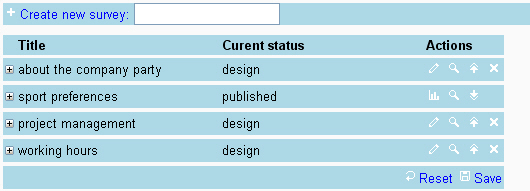
Creating a new survey:
To create a new survey the title must be provided first in the input in the right of "Create new survey" text and then press on "Create new survey". A new survey with the title you've provided will be shown on the bottom of the surveys table.
Manage the existing surveys:
The surveys table contains 3 columns:
- "Title" shows the title you have provided when the survey was created.






 or
or  ) found on each row or on the row itself the properties of the selected
survey will be displayed/hidden. These properties are editable:
) found on each row or on the row itself the properties of the selected
survey will be displayed/hidden. These properties are editable: